¡Para que el proceso no se frustre, es muy importante seguir las indicaciones que vienen a continuación!
Para que todo salga bien se recomienda usar los navegadores Chrome y Edge. Chrome es el navegador más usado del mundo, por un porcentaje que ronda el 60 %. Es gratuito y se puede obtener en la siguiente dirección: Descargar Chrome. Edge es el nuevo navegador de Windows, que funciona con el sistema operativo Windows 10.
En ambos navegadores, es preciso que se puedan realizar dos acciones, sin las cuales no se puede obtener el diploma: 1) Que se puedan abrir ventanas emergentes en CUVSI, y 2) Que se pueda guardar una ventana en un documento pdf.
1. Configuración de Google Chrome
1.1. Permitir ventanas emergentes en Google Chrome
En Chrome, vamos a la esquina superior derecha del navegador y hacemos clic en el botón que figuran tres lineas horizontales. Se nos abre un desplegable en el que tenemos que hacer clik en Configuración, tal como aparece en siguiente imagen:
Seguidamente vamos al final de Configuración y hacemos clic en Mostrar configuración avanzada:
 |
En Privacidad se nos abre un menú desplegable flotante, en el que debemos elegir Pop-ups, o ventanas emergentes, y en el mismo, haremos clik en Administrar excepciones:
En Excepciones de ventanas emergentes, en URL de dominio rellenaremos www.cuvsi.com, y haremos clic en Permitir.
1.2. Guardar ventanas emergentes en un documento pdf
Si se consigue aprobar el examen, aparece un formulario, en el que pondremos nuestros nombres y apellidos en un máximo de 30 caracteres sin añadir espacios al final. Le damos a Aceptar y se abre una ventana emergente.
La ventana abierta se ha de guardar en pdf. La forma de hacerlo no difiere mucho de la que es habitual en Chrome.
Puede suceder, que a pesar de que hemos permitido abrir una ventana emergente para una dirección web, no se abra el formulario para introducir el nombre y apellidos y aparezca un aviso en la parte superior derecha de Chrome, abriéndose la ventana de la insignia digital, pero no la del formulario para el certificado de aprovechamiento. En este caso, volvemos a hacer clic en Finalizar examen para que se abra la ventana del formulario de nombre y apellidos, para que una vez introducidos, se abra a continuación el certificado de aprovechamiento sin más problema.
Sobre la parte superior de la ventana que se ha abierto, haremos clic con el botón derecho del ratón y elegiremos haciendo clic con el botón izquierdo Imprimir.
Abierto el cuadro de diálogo de Imprimir, elegiremos Guardar como pdf, que puede hallarse por defecto.
Elegimos el lugar o carpeta donde queremos guardar nuestro certificado en pdf y si lo deseamos, cambiamos el nombre.
El certificado tiene un tamaño de 210 x 297 cm (ISO A4 o DIN A4), tamaño de hoja habitualmente empleado a nivel internacional y el predeterminado en la impresión. Si no es el predeterminado en la impresión, hay que configurar esta.
Respecto a la utilización de Google Chrome en dispositivos móviles (con sistemas operativo como Android, iOS, etc.) para hacer exámenes en CUVSI, este funciona correctamente, pero se desaconseja encarecidamente su utilización, ya que es fácil salirse del examen y difícil la configuración del diploma obtenido.
2. Configuración de Microsoft Edge
2.1. Permitir ventanas emergentes de Microsoft Edge
En Edge, vamos a la esquina superior derecha del navegador y hacemos clic en el botón que figuran tres puntos horizontales. Se nos abre un desplegable en el que tenemos que hacer clik en Configuración, tal como aparece en siguiente imagen:
Una vez abierto el menú de Configuración y hacemos clic en Configuración avanzada:
Una vez abierta la configuración avanzada, en Bloquear los elementos emergentes, lo ponemos en Desactivado. Hay que tener en cuenta que si no quiere que se abran ventanas emergentes (en algunas páginas puede ser muy molesto), esta opción debe estar activada, pero esta opción debe estar desactivada provisionalmente en el examen.
2.2. Guardar ventanas emergentes en un documento pdf
Si se ha aprobado el examen, llegado el tiempo final o haciendo clic en Finalizar examen, se abre un cuadro en el que se nos pide nuestro nombre y apellidos en un máximo de 30 caracteres, sin añadir espacios al final.

En la ventana emergente, hacemos clic con el botón derecho y con el botón izquierdo hacemos clic en Imprimir.
Se nos abre un cuadro de diálogo, en el que elegimos como impresora Microsoft Print to PDF.
Abierto el cuadro de diálogo de Imprimir, elegiremos Imprimir, de la misma manera que en Google Chrome.
3. Obtención de la insignia digital
La insignia digital o badge de los cursos de CUVSI es adicional, optativa y en todo caso asociada al diploma.
Una vez que hemos impreso el diploma guardándolo en un archivo pdf, podremos cerrar la ventana del mismo.
Si de ninguna manera nos interesa la insignia, podemos cerrar la ventana, sin más, pero se recomienda descargarla, ya que es de pequeño tamaño y en momento dado nos puede ser de utilidad.
Para descargarla, hacemos click en el botón Descargar insignia, apareciendo una imagen en pdf con metadatos. Hacemos click en ella con el botón derecho en Guardar imagen como...
Una vez guardada, podemos cerrar la ventana. Para usarla y mostrarla en Internet, deberemos ir al Backpack de Mozilla (también llamada mochila de insignias o badges), nos daremos de alta y accederemos con nuestro correo electrónico.
Abierto el Backpack, ahora subiremos la insignia, para ello haremos clic en Upload a badge.
En Seleccionar archivo, iremos a la ubicación donde se encuentra y la seleccionaremos. Luego haremos clic en Upload.
Tras preguntarnos si la queremos aceptar y respondiendo afirmativamente, ya la tenemos subida, si hacemos clic en ella, nos aparecen todas las características de la insignia (emisor, logros, etc.), que podremos mostrar desde cualquier lugar de Internet a nustro empleadores o a quien deseemos.
Otra posibilidad muy interesante es compartir las insignias en Linkedln, Twitter, etc. como indica Mozilla en este enlace.
4. Uso de otros navegadores
Se recomiendan los navegadores Chrome y Edge, ya que para obtener el certificado permiten guardar ventanas emergentes en formato pdf, sin necesidad de añadir complementos o extensiones, además de realizarse el proceso sin ninguna incidencia.
No obstante también se pueden utilizar otros navegadores, aunque pueden dar algunos problemas. Si no se usa Chrome o Edge se ha de instalar una impresora pdf, tal como son las código abierto doPDF, PDFCreator y PDFescape. El procedimiento será imprimir la ventana emergente del certificado en formato pdf. Una opción es mediante la combinación de teclas Control + P, se nos abre Imprimir y elegimos la impresora de pdf que tengamos. Se recomienda que se usen como alternativa, sólo en el caso que fallen Chrome o Edge, como ya ocurrió anteriormente con una actualización de Chrome.
4.1. Internet Explorer
Se debe configurar para permitir abrir ventanas emergentes, siendo la ruta Opciones de Internet → Privacidad → Bloqueador de elementos emergentes, Configuración → Excepciones: www.cuvsi.com.
Como se puede ver en la imagen, al abrir el examen en la parte inferior nos aparece un mensaje que dice: Internet Explorer no permitió que esta página web ejecutara script o controles ActiveX en el equipo, junto con un botón Permitir contenido bloqueado. Hacemos clic en el botón para ejecutar javascript. Si no lo hacemos inmediatamente, esta opción se anula.
Una vez hecho el examen, para imprimir el certificado nos situamos en su ventana pulsando la siguiente combinación de teclas Ctrl + P, o hacemos clic con el botón derecho del ratón y elegimos la opción Imprimir, eligiendo la correspondiente impresora pdf para guardar el certificado.
En la ventana de la insignia digital nos vuelve a aparecer el mensaje Internet Explorer no permitió que esta página web ejecutara script o controles ActiveX en el equipo, junto con un botón Permitir contenido bloqueado. Hacemos clic en el botón para poder descargar la insignia. Como en el caso anterior, lo tenemos que hacer inmediatamente.
4.2. Mozilla Firefox
La opción predeterminada de Firefox es que se abran las ventanas nuevas como pestañas. Para comprobarlo, vamos a la esquina superior derecha del navegador y hacemos clic en el botón que figuran tres lineas horizontales. Se nos abre un desplegable en el que tenemos que hacer clic en Opciones, tal como aparece en siguiente imagen:
En General debe estar marcada la opción: Abrir ventanas nuevas como pestañas
La forma de guardar el certificado en documento pdf es, como ya se ha comentado pulsar simultáneamente las teclas Ctrl + P y a la hora de imprimir elegir la impresora pdf que hayamos instalado.
4.3. Safari
El navegador Safari permite hacer los exámenes de CUVSI, pero en Windows puede dar algún problema a la hora de imprimir el certificado. Una vez que se ha abierto la ventana del certificado, se aprieta la combinación de teclas Ctrl + P para imprimir la misma.
4.4. Opera
El navegador Opera también permite hacer los exámenes de CUVSI, pero si al finalizar el examen no se abre la ventana emergente por estar bloqueada, se vuelve a hacer clic en Finalizar examen, y luego en el botón emergente Permitir elementos emergentes. Una vez que se ha abierto la ventana del certificado, se hace clic con el botón derecho del ratón en la ventana para imprimir la misma. También funciona la combinación de teclas Ctrl +P.
Pero para quien desee obtener la insignia digital, este ordenador no permite descargarla, al impedir cualquier acción sobre su ventana emergente.
5. Comprobación de la configuración correcta
Para comprobar que nuestro navegador tiene la configuración correcta para realizar exámenes de CUVSI, haremos clic en el siguiente botón que simula la finalización de un examen habiendo sido aprobado. Comprobaremos si se abre la ventana emergente y si se puede imprimir el documento en pdf. La insignia que se puede descargar es de prueba y no es válida para subirla a Mozilla (en cambio, si se quiere probar, sí es válida la del curso de Introducción al aprendizaje en CUVSI).
Introducción al aprendizaje en CUVSI







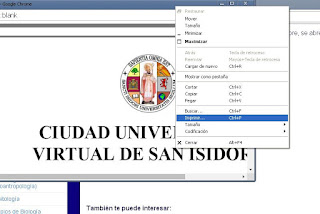





















0 comentarios:
Publicar un comentario